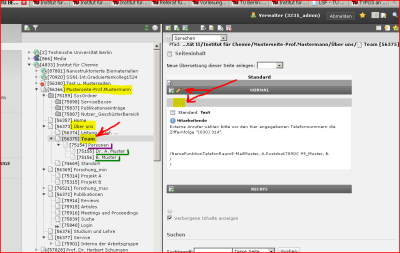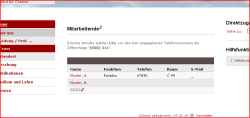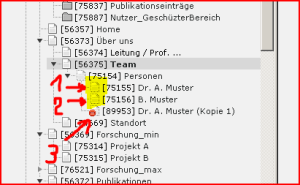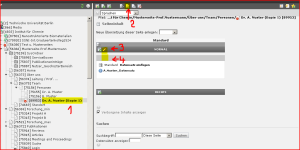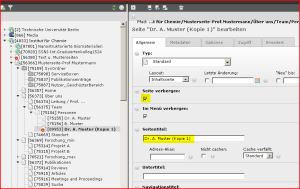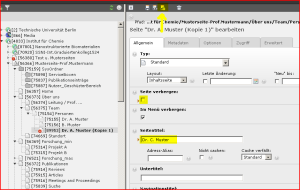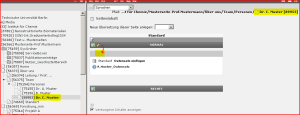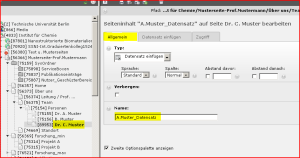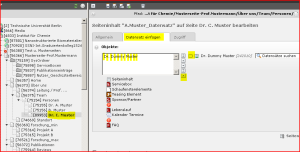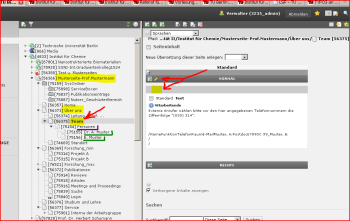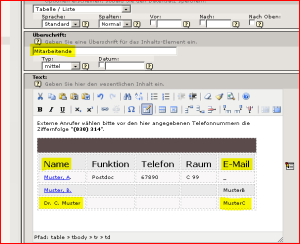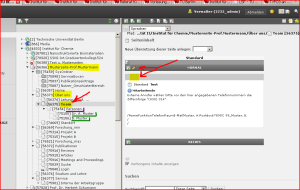Inhaltsverzeichnis
Mitarbeiter bearbeiten
Allgemeine Einleitung zu den Mitarbeiterseiten auf Institutsebene
- Es wird für alle Mitarbeitende eine zentrale Visitenkartenseite angelegt, auf denen die wichtigsten Informationen gesammelt werden. Hier wird ein (verlinkter) Verweis zu der jeweiligen Arbeitsgruppe und eventuell auch zu persönlichen Seiten des Mitarbeitenden eingefügt.
- Auf die Visitenkarte wird sich dann von den verschiedenen Unterseiten (z.B. Fachgebietsauftritt, Mitarbeitendenliste) bezogen.
- Alle Änderungen bezüglich Mitarbeitenden (z.B neue oder ausscheidende Mitarbeitende oder geänderte Daten) werden per E-Mail an <www#at#chemie.tu-berlin.de> geschickt oder direkt an Heidi Grauel (23122) durchgegeben.
Daten (z.B. Telefon/Raumnummer) ändern
- Mitteilung ans 'www-Team', <www#at#chemie.tu-berlin.de>
- Einloggen ins TYPO3-Backend, wie unter „der Weg ins Typo3 Backend“ beschrieben.
- Änderung in der Teamtabelle führen wir wie unter 'Seiteninhalte bearbeiten' - 'Seiteninhalt ändern' - 'Tabelleninhalt ändern' beschrieben, durch
Einstieg zum Hinzufügen und Löschen
- Nach dem einloggen ins Backend wechseln zum Fachgebietsauftritt (z.B. Bioanorganische Chemie)
- Unterbaum 'Über uns', 'Team' (bzw. Mitarbeitende oder ähnliche) und 'Personen' öffnen
- 'Team' beeinhaltet den 'Unterbaum' 'Personen' (lila markiert).
- 'Personen' beinhaltet für jeden Mitarbeiter eine extra Seite (z.B. 'Dr.A.Muster', 'B.Muster') (grün markiert).
Mitarbeiter anlegen
1. Visitenkarte : Die „Daten“ des neuen Mitarbeiters an das 'WWW-Team des Instituts' (<www#at#chemie.tu-berlin.de>) schicken, oder direkt mit Heidi Grauel telefonieren. Nachdem die 'Visitenkarte' angelegt wurde kann auf der Fachgebietsseite weiter gearbeitet werden
2. Seite eines schon existierenden Mitarbeiters kopieren :
- Mit der rechten Maustaste auf die zu kopierende Seite (1) klicken und im aufgehenden Menü 'kopieren' auswählen.
- Mit dem Mauszeiger auf die Seite rechtsklicken, unter der die neue angelegt werden soll (2) und im Menü 'einfügen nach' auswählen. Im neu erscheinenden Fenster, mit „OK“ das Einfügen bestätigen.
- Die neu angelegte Seite (3) ist mit einem kleinen rotem Button mit weißem Strich markiert, was bedeutet, das sie noch unsichtbar ('verborgen') ist.
3. Neue Seite auswählen :
- Um die neu erstellte Seite auszuwählen, mit der linken Maustaste auf den Namen der neu angelegten Seite (Dr. A. Muster (Kopie)) klicken (1).
- Es öffnet sich auf der rechten Seite die neue, zu bearbeitende Seite.
- (2): Seiteneigenschaften bearbeiten - dort wird der Seitentitel geändert. (3): die gesamte Spalte bearbeiten. (4): Datensatz bearbeiten. Durch überstreichen des grauen Feldes mit der Maus, werden die Bearbeitungsmöglichkeiten dieses Datensatzes angezeigt.
4. Seitentitel ändern
- Auf 'Seitentitel bearbeiten' klicken.
- Im neu geöffnet 'Seitentitelbearbeitungsfenster' das kleine Häckchen unter 'Seite verstecken' entfernen.
- Unter Seiteltitel, den Namen des neuen Mitarbeiters eingeben …
- … und speichern.
5. Datensatz aus Visitenkarte einfügen
- Um den 'Seiteninhalt' zu bearbeiten, das kleine Stiftsymbol anklicken, welches sichtbar wird wenn die Maus über das graue Feld gefüht wird (roter Pfeil).
- Diese Seite ist keine normale Seite, es ist eine Seite die auf einen Datensatz zugreift.
- Namen (entsprechend dem Namen des neuen Mitarbeiters) ändern.
- Auf den 'Reiter' Datensatz einfügen wechseln.
- Löschen des eingefügten Datensatz (diese beinhaltet ja die Infos unserer kopierten Seite), durch markieren des Datensatznamen im 'Objekte'-Fenster ('Dr.Dummy Muster') und Klick auf das kleine Kreuz rechts unten am 'Objekte'-Fenster.
- Den neue Datensatz durch klicken des kleinen Ordner rechts neben dem 'Objekte'-Fenster einfügen.
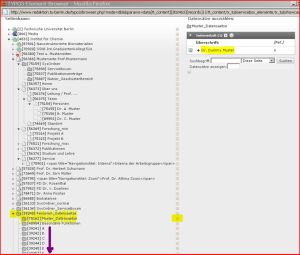 Es öffnet sich folgendes Fenster:
Es öffnet sich folgendes Fenster:
- Im 'Seitenbaum' den kleinen grauen Ordner mit dem Namen 'Personen_Datensaetze' suchen.
- Ordner mit dem Buchstaben (lila markiert) mit dem der neue Mitarbeiter beginnt (in unserem Beispiel wird 'Musterdatensaetze' ausgewählt) auswählen und auf den dazugehörenden kleinen Pfeil rechts klicken.
- Es öffnet sich in der rechten Spalte (unter Datensätze auswählen) eine Liste aller Mitarbeiter des Instituts mit dem ausgewählten Anfangsbuchstaben.
- Auf den Namen des neuen Mitarbeiter klicken.
- Es schließt sich das Fenster und der Name erscheint nun im 'Objekte'-Fenster der Seite.
- Änderungen speichern!!!
6. Mitarbeitertabelle aktualisieren
- 'Team-Seite' öffnen, und auf den kleinen Stift des Datensatzes 'Mitarbeitende' klicken (der beim Überstreifen des grauen Feldes mit der Maus sichtbar wird) um den Seiteninhalt, die Mitarbeiter-Tabelle zu bearbeiten.
- Den neuen Mitarbeiter in die Tabelle einfügen. Eine genaue Beschriebung zum Editieren von Tabellen findet sich unter „Seiteninhalte bearbeiten“ - „Seiteninhalt ändern“ - „Tabelleninhalt ändern“.
- Der Mitarbeitereintag in der Tabelle (Dr. C. Muster), wird abschließend mit der oben angelegten Mitarbeiterseite verlinkt. Dies geschieht wie in Verlinkungen beschriebenen.
- Beim Namen wird die die neuangelegte 'Seite' verlinkt
- bei der E-Mail eine 'Email-Adresse' verlinkt
- Speichern nicht vergessen!!!!
Mitarbeiter löschen
- Mitteilung ans 'www-Team', <www#at#chemie.tu-berlin.de>
- Mitarbeiter-Tabellen-Eintrag auf der Team-Seite entfernen. ('Team'-Seite - Seiteninhalt - Tabelle - Zeile des Mitarbeiters löschen.) Siehe Seiteninhalte bearbeiten - 'Seiteninhalt ändern' - 'Tabelleninhalt ändern'.
- Die 'Mitarbeiter-Seite' (grün markiert) unterhalb 'Personen' (lila markiert) löschen, durch rechtsklicken auf das 'Seiten-Symbol' der zu löschenden Mitarbeiter-Seite. Im erscheinenden Menü Löschen wählen