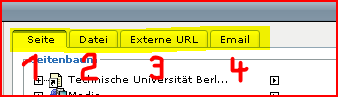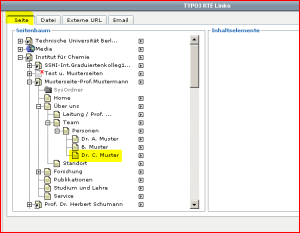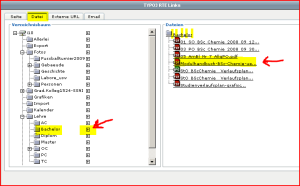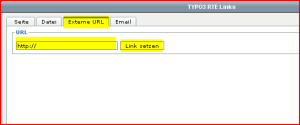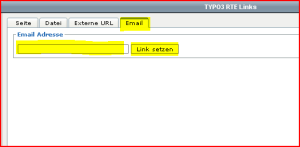Inhaltsverzeichnis
Verlinkungen
Verlinkt werden können Wörter bzw. Zeichenketten innerhalb von Texten oder Tabellen.
Einstieg
 Nach Öffnen eines Textes oder einer Tabelle, steht in dem Bearbeitungsfenster die 'Bearbeitungs-Funktionsleiste' des Rich Text Editors zur Verfügung.
Nach Öffnen eines Textes oder einer Tabelle, steht in dem Bearbeitungsfenster die 'Bearbeitungs-Funktionsleiste' des Rich Text Editors zur Verfügung.
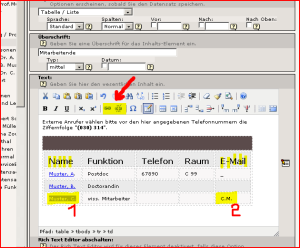
Soll ein Zeichen oder eine Zeichenkette (ein Wort, Name, …) verlinkt werden, wird die zu verlinkende Zeichenkette mit der Maus markiert. (1,2)
Daraufhin wird der Button 'Link einfügen/bearbeiten' der 'Bearbeitungs-Funktionsleiste' aktiviert.
Es öffnet sich ein neues Fenster, in dem oben die Reiter „Seite“, „Datei“, „Externe URL“, „Email“ stehen. Nun wird ausgewählt wie verlinkt werden soll.
Die vier Verlinkungsmöglichkeiten:
1 - "Seite" verlinken
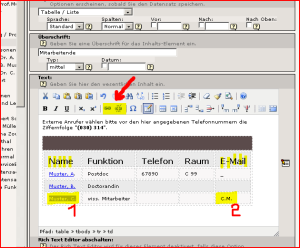 Soll ein Zeichenstring mit einer Seite verlinkt werden…
Soll ein Zeichenstring mit einer Seite verlinkt werden…
- Markieren des zu verlinkenden Zeichenstrings
- Auf den Button 'Link einfügen/bearbeiten' klicken.
Als Beispiel wird der Name eines Mitarbeiters in der 'Mitarbeitertabelle' der 'Team-Seite' verlinkt, damit beim Anklicken des Namens (im Frontend) die Visitenkarte des Mitarbeiter angezeigt wird.
- Markieren des Namens.
- Auf den Button 'Link einfügen/bearbeiten' klicken.
Ein neues Fenster öffnet sich, es beinhaltet die zu verlinkenden Möglichkeiten.
Standartmäßig öffnet sich die Seite mit dem 'Reiter Seite', so daß jetzt nur noch durch den Baum navigiert werden muß, um die richtige Seite (mit der verlinkt werden soll) auszusuchen. Ist sie gefunden, wird sie angeklickt und der Link ist gesetzt!
2 - "Datei" verlinken
Es wird wieder der zu verlinkende Zeichenstring markiert und der Button 'Link einfügen/bearbeiten' angeklickt.
Um Dateien (Texte, Grafiken oder Fotos) zu verlinken, müssen diese erst einmal 'hochgeladen' worden sein, siehe unter Dateien hochladen.
In dem sich neu öffnenden Fenster den 'Reiter Datei' anklicken.
Auch die hochgeladenen Dateien sind alle in einer Baumstuktur abgelegt. Ist der richtige Ordner gefunden, wird der kleine Pfeil neben dem Ordner angeklickt, darufhin öffnet sich im rechten Teil eine Auflistung aller Dateien dieses Ordners. Die gewünschte Datei wird angeklickt. Das Fenster schließt sich, der Link ist gesetzt.
3 - "Externe URL" verlinken
Es wird wieder der zu verlinkende Zeichenstring markiert und der Button 'Link einfügen/bearbeiten' angeklickt.
In dem sich neu öffnenden Fenster auf den 'Reiter Externe URL' klicken.
Hier wird die externe URL-Adresse eingetragen und anschließend auf 'Link setzen' geklickt.
4 - "Email" verlinken
Es wird wieder der zu verlinkende Zeichenstring markiert und der Button 'Link einfügen/bearbeiten' angeklickt.
In dem sich neu öffnenden Fenster auf den 'Reiter Email' klicken.
Hier wird die E-Mail-Adresse eingetragen und anschließend auf 'Link setzen' geklickt.