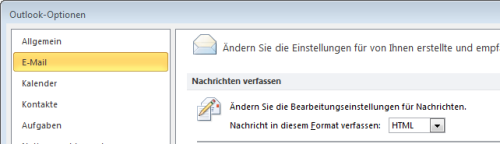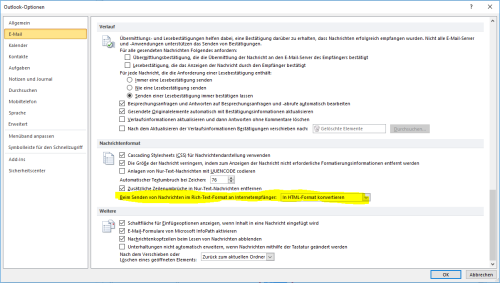Inhaltsverzeichnis
Allgemeine Probleme
TU-Mail-Konto in Outlook 2010 einrichten
Anhänge kommen als DAT-Datei beim Empfänger an
Sie schreiben eine Email und hängen eine oder mehrere Dateien (PDF, Docx, …) an. Diese Dateien können vom Empfänger nicht geöffnet werden, da der Anhang die Endung .Dat hat.
Lösung
Die Email wurde im RTF-Format erstellt, wodurch die Anhänge in das DAT-Format konvertiert werden. Stellen Sie in den Outlook-Optionen das Nachrichtenformat auf HTML (oder Text) ein, wodurch die Anhänge nicht mehr konvertiert werden.
Prüfen Sie ferner, ob die folgende Einstellung korrekt gesetzt ist:
Ferner kann es sein, dass Sie im Kontakt gespeichert haben, dass Emails an diesem Kontakt im RTF-Format gesendet werden sollen. Lesen Sie folgenden Artikel: E-Mail von einem Absender, der Outlook nutzt, enthält eine Anlage "Winmail.dat"
Probleme beim Ordner erstellen
Problembeschreibung:
Der User möchte in seiner Outlookordnerstruktur einen Ordner anlegen. Der User verwendet den IMAP Service der TU Berlin. Es kommt zu einer Fehlermeldung, dass der Ordner nicht angelegt werden kann.
Um dieses Problem zu beheben, wird wie folgt vorgegangen:
Der Ordner wurde schon erstellt, jedoch nicht abonniert. Hierzu geht man unter Extra's → Imap Ordner → abonnieren
Es werden nun Alle selektiert und mittels Abfrage alle Ordner angezeigt. Hier dürfte auch der bereits erstellte Ordner zu sehen sein. Diesen gilt es jetzt zu abonnieren.
Nachdem der Ordner abonniert ist, dürfte er jetzt in der Ordnerstruktur erscheinen.
Outlook in einer AFS Umgebung
IMAP-Client
Wird Outlook als Imap-Client konfiguriert, und mailbox.tu-berlin.de als Mailserver verwendet, so wird eine PST in den folgenden Ordner angelegt.
- C:\Users\%username%\AppData\Local\Microsoft\Outlook\%username%@tu-berlin.de - %username%.pst
Dies ist sofern problematisch, da das Profil aufgrund der Folderredirections ins AFS umgelenkt wird. Am nächsten Morgen meldet Outlook eine beschädigte PST-Datei, die zuvor mit Scanpst repariert werden muss, bevor man mit Outlook wieder arbeiten kann.
Lösung: siehe Office Outlook Trouble Shooting
Archivierung
Wird die Archivierung aktiviert, legt Outlook eine Archiv-Datei im Roaming-Profil des Users an. In meinem Beispiel wäre dies der folgende Pfad:
- \\afs\tu-berlin.de\units\Fak_II\chemie\groups\edv\volume\users\%username%\Eigene Dateien\Outlook-Dateien\archive.pst
Hier gibt es ebenfalls Probleme, denn AFS unterstützt das Filelocking von Outlook nicht, so dass beim erneuten Laden der Datei bzw. nach dem Start von Outlook eine beschädigte Outlook-Datei bzw. Inkonsistenzen gemeldet werden und die PST-Datei repariert werden muss. Daher lautet die Empfehlung, die Auto-Archivierung zu deaktivieren um beschädigte Dateien zu vermeiden.
Exchange-Server
Wird Outlook als Exchange-Client verwendet, wie z.B. in der UB, so ist dies auch ohne Probleme möglich, da lokal eine OST-Datei im Roaming-Profilpfad erstellt wird, die bei der An- und Abmeldung im AFS synchronisiert wird. Damit tritt das File-Locking-Problem ebenfalls nicht auf.
Von Outlook Express (XP) nach Outlook 2010 (Windows 7) umziehen
Soll ein alter XP-Rechner ersetzt werden, so sollen meist auch die alten Mails aus Outlook Express mitgenommen werden, ebenso das Adressbuch. Dafür müssen auf dem alten Rechner alle .dbx-Dateien aus dem Ordner
- C:\Documents and Settings\username\Local Settings\Application Data\Identities\{FA572F59-2087-498C-A7A9-F546571D6ECF}\Microsoft\Outlook Express
auf ein externes Speichermedium kopiert werden. Der Ordner in Identities kann ggf. einen anderen Namen haben. Ansonsten ist der Dateipfad auch in Outlook Express unter Datei → Optionen → Wartung → Speicherort zu finden. Das Adressbuch sollte als .wab-Datei zu finden sein unter:
- C:\Documents and Settings\username\Application Data\Microsoft\Address Book
Dieses ebenfalls extern speichern.
Anschließend muss Windows Live Mail auf dem neuen Rechner installiert und gestartet werden. Dort dann unter Datei → Nachrichten Import „Outlook Express 6“ auswählen und den Ordner mit den .dbx-Dateien auswählen. Dann startet der Import. Danach wählt man das Adressbuch-Modul in Windows Live-Mail und wählt über Datei → Import → Windows-Adressbuch die .wab-Datei aus.
Nun muss man die Mails von Windows Live Mail nach Outlook exportieren. Dies funktioniert im Mail-Modul über Datei → Export → Nachrichten. Dort wählt man dann Microsoft Exchange und wählt die entsprechenden Ordner aus und wartet den Exportvorgang ab. Man sollte überprüfen, ob die Dateien im richtigen Outlook-Konto angekommen sind, ansonsten muss man dort noch einmal verschieben. Das Adressbuch muss man über das Adressbuch-Modul exportieren. Falls man es als vCard-Dateien exportiert, wählt man einen eigenen Ordner an und anschließend kann man die Dateien per Drag&Drop in Outlook einfügen. Dies erfordert viel Klick-Arbeit, funktioniert aber bisher sauberer als das CSV-Format.