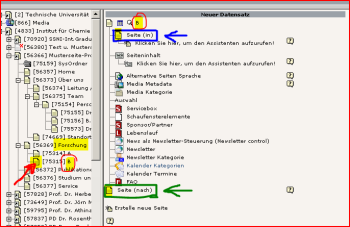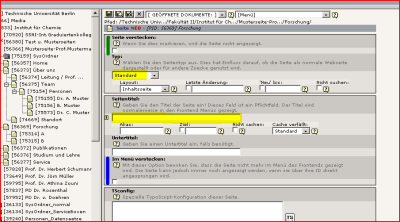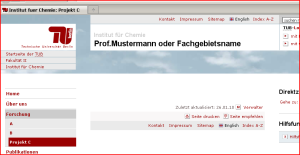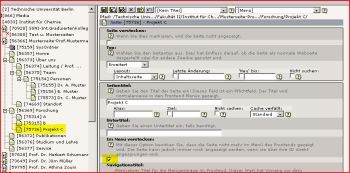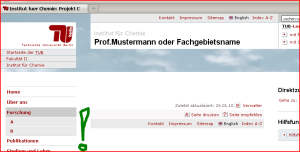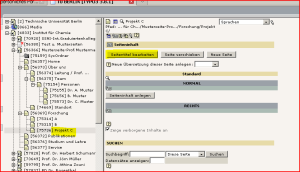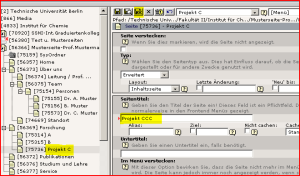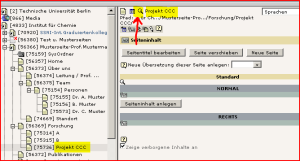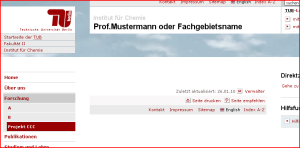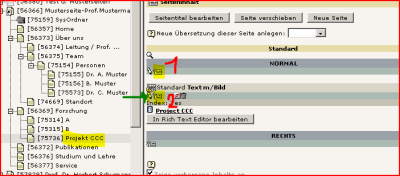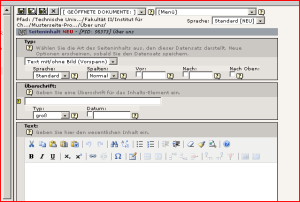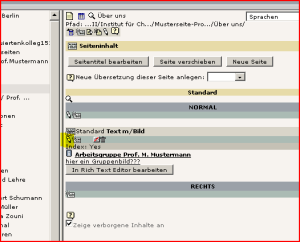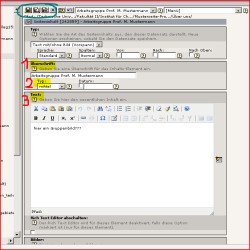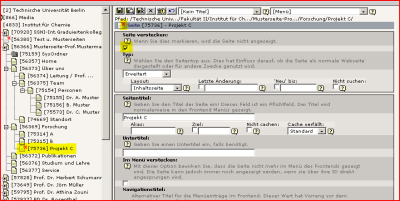Inhaltsverzeichnis
Seiten erstellen / bearbeiten
- Das Erstellen neuer Seiten, Bearbeiten und Löschen von Seiten erfolgt immer über das Backend!
- Einloggen ins TYPO3-Backend, wie unter „der Weg ins TYPO3 Backend“ und „Backend-Arbeitsebene“ beschrieben.
neue Seite anlegen
Ort, an dem die neue Seite erstellt werden soll, aufsuchen.
(In dem hiesigem Beispiel wird unter 'Forschung', patallel zu 'B' die Seite 'Projekt C' erstellt.)
- Curser auf das 'Seiten-Symbol' der Seite 'B' führen, dort die rechte Maustaste drücken und in der Menüauswahl „Neu“ anklicken.
- Rechts stehende Abbildung erscheint.
- Ort ('Seite(in)' oder 'Seite(nach)') und Funktion des neuen Datensatzes bestimmen.
Die 'blau umrandete' Seite wird innerhalb (strukturmäßig unterhalb) der aktuellen Seite angelegt, die 'grün umrandete' auf gleicher Höhe.
In unserem Beispiel entscheiden wir uns für eine nachfolgende (parallele) Seite (grün umrandet). Das Seitensymbol wird angeklickt und es öffnet sich folgendes Fenster:
- Wird 'Seite verstecken' markiert (grün), wird die Seite im Frontend nicht angezeigt. (So kann man Seiten vorbereiten, die noch nicht im Frontend sichtbar sein sollen, oder aber Seiten 'verschwinden' lassen, die man erst später löschen ober verändern möchte. Sie ist nicht im Frontend zeigbar.)
- Wird 'Im Menü verstecken' markiert (blau), so erscheint dieser Seitentitel nicht im Frontend, die Seite kann aber benutzt werden, es kann z.B. von einer anderen Seite her dorthin verlinkt werden. Auch kann sie im FE durch Angabe des Direktzuganges betrachtet werden.
- Typ 'Standart' in 'Erweitert' ändern, dadurch mehr Gestaltungsmöglichkeiten.
- Die Seite ist angelegt, allerdings noch ohne 'Seitentitel'.
- Seitentitel, in dem Beispiel 'Projekt C', eingetragen und gespeichert.
Seitentitel ändern
- Seite in der Baumstruktur aufsuchen (hier 'Projekt C') und anklicken.
- Es öffnet sich das Bearbeitungsfenster für diese Seite.
- Button „Seitentitel bearbeiten“ aktivieren.
- Es öffnet sich das Bearbeitungsfenster für den Seitentitel.
- Den neuen, gewünschten Seitentitel eingegeben. (Auch hier ist es möglich die ganze Seite zu 'verstecken', wie oben unter 'neue Seite erstellen' beschrieben. Es ist das gleiche Formular.)
- Mit 'Speichern' schließen wir dieses Bearbeitungsfenster und sind wieder in dem vorigen.
Es ist ersichtlich, der Seitentitel ist geändert. - Auch im Frontend!
Seiteninhalt anlegen / dazufügen
Seite in der Baumstruktur aufsuchen, in der ein (weiterer) Datensatz (Text, Tabelle,…) eingefügt werden soll. (hier 'Projekt CCC')
- Anklicken des Seitennamens.
- 'Kärtchen 1' anklicken, wenn ein neuer Datensatz am Anfang der Seite eingefügt werden soll oder wenn noch gar kein Seiteninhalt existiert.
- 'Kärtchen 2' anklicken, wenn der neue Datensatz hinter einem schon existierenden Datensatz erstellt werden soll.
- Ist der existierende Datensatz (Seiteninhalt) lediglich zu verändern, auf den Stift klicken (grüner Pfeil). (Die Änderung ist weiter unten beschrieben.)
Es öffnet sich folgendes Fenster:
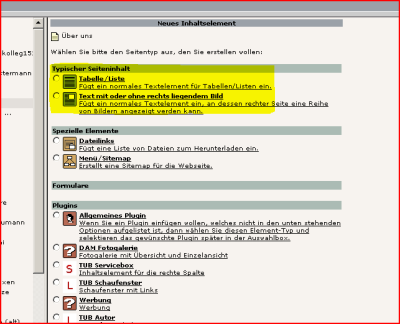
Hier sind erst einmal nur die „Typischen Seiteninhalte“ von Interesse!
Es kann entweder „Tabelle/Liste“ oder „Text mit oder ohne rechtsliegendem Bild“ ausgewählt werden. (es ist egal wofür Sie sich entscheiden, man kann es später noch ändern)
Der nächste Schritt ist schon die Eingabe/Editierung des Seiteninhaltes.
- Überschrift eingeben (Pflicht, gekennzeichnet durch das kleine Ausrufezeichen).
- Größe der Überschrift wählen.
- Text oder Tabelle eintippen.
Am Anfang dieses Eingabefensters kann noch mal der „Typ“ dieses Datensatzes festgelegt werden, dort kann nochmals zwischen Tabelle, Text und vielem mehr 
Gibt es hier Probleme, schaut man unter „Rich Text Editor“ oder im „TYPO3-Redakteurshandbuch“ nach, schickt eine mail an <www#at#chemie.tu-berlin.de> oder ruft Heidi Grauel (23122) an!
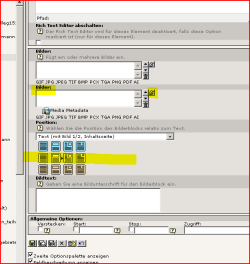
Scrolled man die Seite weiter runter, erscheint das rechts stehende Bild. -
An dieser Stelle sei noch kurz die Möglichkeit des Einbindens von Bildern, Grafiken, … in Texte erwähnt, wofür das der richtige Ort ist. - Allerdings müssen dazu diese Dateien an anderer Stelle erst einmal hochgeladen werden! Siehe „Dateien hochladen“
Zum Schluß „Speichern“ nicht vergessen! 
vorhandenen Seiteninhalt ändern
Ein schon existierender Seiteninhalt kann geändert werden wie unter „Seiteninhalte bearbeiten“ beschrieben
…. oder ….
man bleibt gleich im Backend, geht wie oben unter 'Seiteninhalt anlegen / dazufügen' auf die jeweilige Seite, deren Inhalt verändert werden soll, und klickt auf den kleinen Stift des dazugehörenden Datensatzes:
Es öffnet sich folgende Seite:
- Überschrift des Datensatzes (1) geändert werden.
- die Größe der Überschrift ( 2) eingestellt werden.
- der eigentliche Text (3) geändert werden.

Die einzelnen Button für die Textverarbeitung sind selbsterklärend, gibt es hier Probleme schauen sie unter „Rich Text Editor“ nach oder wenden Sie sich an Heidi Grauel <heidi.grauel#at#tu-berlin.de> , Tel.: 23122.
Seite löschen
Um eine Seite zu löschen klickt man mit der rechten Maustaste auf das Seitensymbol der zu löschenden Seite und aktiviert im aufklappenden Menue „Löschen“
Es sollte nur gelöscht werden, wenn man sich sicher ist, das diese Seite wirklich weg kann.
Es gibt auch die Möglichkeit, wie weiter oben beschrieben, Seiten zu verstecken/'auszublenden' - damit sind sie nicht sichtbar (haben ein kleines rotes Kreuz), sind aber noch vorhanden und können jederzeit wieder aktiviert werden, die Infos bleiben erhalten.
Dieses erreicht man, indem man wieder mit der rechten Maustaste auf das Seitensymbol der zu löschenden Seite und dann im aufklappenden Menue „Ausblenden“ aktiviert.