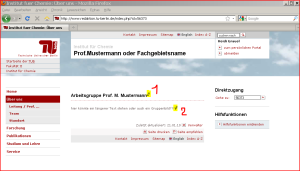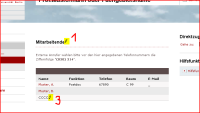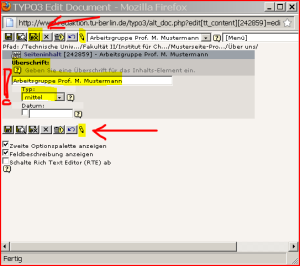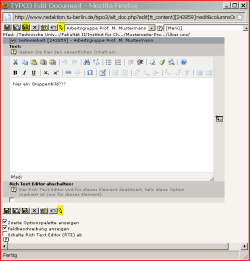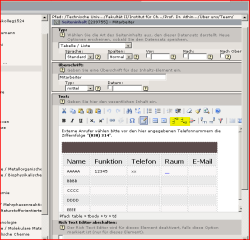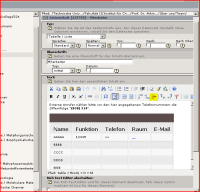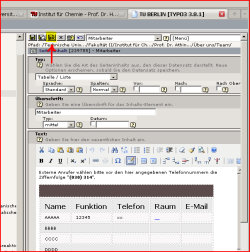Inhaltsverzeichnis
Seiteninhalte bearbeiten
- Einloggen ins TYPO3-Backend, wie unter „der Weg ins Typo3 Backend“ beschrieben.
- Öffnen eines neuen Browser-Fensters.
- Auf eigene Homepage wechseln und auf die Seite, deren Inhalt geändert werden soll, navigieren.
z.B.:
- Auf den Stift neben der Überschrift (1) klicken, um die Überschrift zu ändern. Es öffnet sich ein 'Änderungs-Fenster'.
- Auf den Stift am Text/Tabelle( 2/3) klicken, um den Inhalt der Seite, den Text oder die Tabelle, zu ändern.
Überschrift ändern (1)
- Es wurde auf den kleinen Stift neben der Überschrift (1) geklickt (s.o.).
- Rechts das geöffnete 'Änderungs-Fenster'. Nun kann der Text der Überschrift geändert werden, aber auch die Größe (unter 'Typ' : groß, mittel, klein u. versteckt)!
- Aktiviert man den kleinen Bleistift, so hat man die Möglichkeit gleich die ganze Seite zu bearbeiten, auch den Inhaltstext! (Screenshots und Beschreibung s.u.)
- Zum Schluß das „Speichern“ nicht vergessen! (Auf die verschiedenen Möglichkeiten des Speicherns wird unter dem Menuepunkt Speichern genauer eingegangen.)
Inhalte ändern
Um den eigentlichen Inhalt der Seite zu ändern, wurde auf den kleinen Stift neben dem Text (2) bzw. der Tabelle (3) geklickt.
Text ändern (2)
- In diesem Fenster kann der Text beliebig geändert werden, eine differenzierte Beschreibung der gängigsten „TYPO3-Editor“-Anwendungen finden Sie unter Rich Text Editor.
- Klicken wir auf den kleinen Bleistift, öffnet sich das Fenster zur Änderung der gesamten Seite, es kann gleich auch noch die Überschrift geändert werden.
- Zum Schluß das „Speichern“ nicht vergessen! (Detaillierte Beschreibung der Speichermöglichkeiten siehe unter Speichern.)
Tabelle ändern (3)
Tabellentext ändern
- Ist lediglich Text innerhalb der Tabelle zu ändern, so wird das 'Alte' einfach mit dem 'Neuen' überschrieben.
- Sind Links zu loeschen oder zu erstellen wird dieses über den Button 'Link einfügen/bearbeiten' erreicht. Siehe Verlinkungen.
- Weiterführende Infos zu den einzelnen Editierfunktionen unter Rich Text Editor.
neue Zeilen einfügen
- Zeile anklicken, über der (bzw. unter der) der eine neue Zeile eingefügt werden soll.
- Aktivieren des Buttons 'Zeile oberhalb (bzw. unterhalb) einfügen' … und die neue Zeile ist angelegt, so das sie jetzt mit den Daten ausgefüllt werden kann!
- Ist innerhalb der Neueingabe etwas zu verlinken, siehe Verlinkungen.
- Weiterführende Infos zu den einzelnen Editierfunktionen unter Rich Text Editor.
- Für die Ein- bzw. Zufügung einer neuen Spalte wird entsprechend vorgegangen.
Zeile löschen
- Zu löschende Zeile der Tabelle anklicken.
- Button 'Zeile entfernen' aktivieren, Zeile ist gelöscht!
- Für die Löschung einer Spalte wird entsprechend vorgegangen.
Änderungen speichern
Sind die einzelnen Bearbeitungsschritte durchgeführt,
wird die „neue“ Tabelle gespeichert und geschlossen.
Auf das Diskettensymbol mit dem X klicken, dem Button 'Dokument sichern und schliessen'.
Detaillierte Beschreibung der Speichermöglichkeiten siehe unter Speichern.