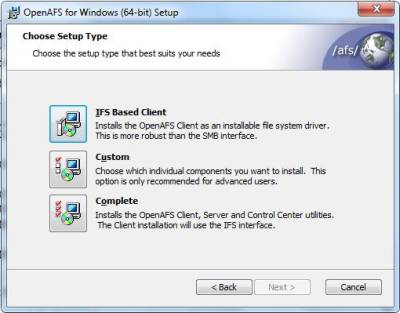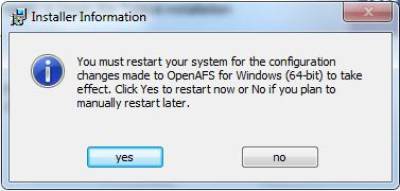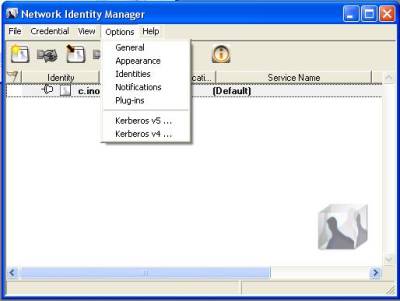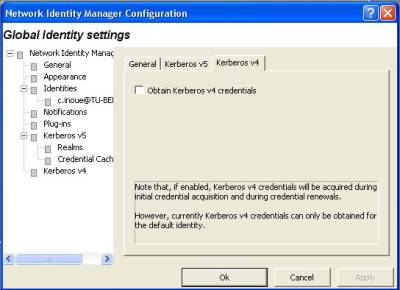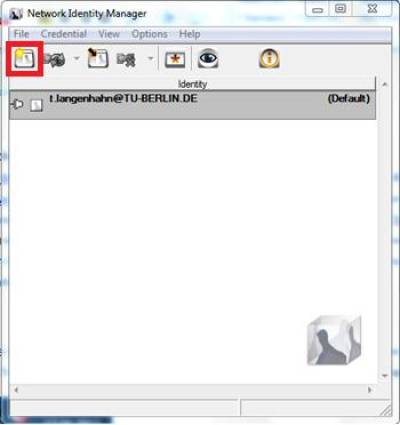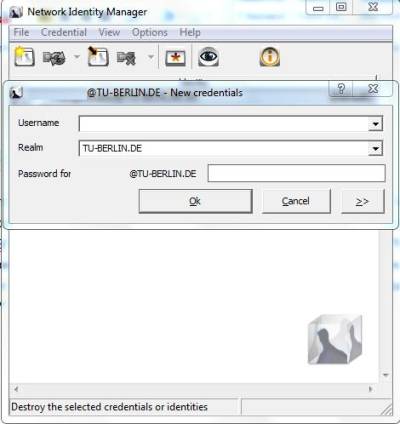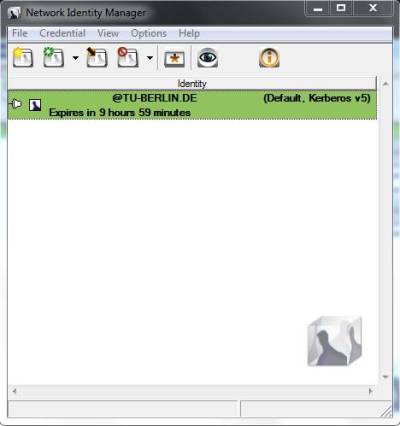AFS Installation - Anleitung
Schritt 1 / Step 1
Download http://www.tubit.tu-berlin.de/fileadmin/a40000000/tubIT/afs/AFS_Universal_Install.zip
und entpacken (and unzip)
Schritt 2 / Step 2
Windows 7 Nutzer starten die AFS_Universal_Install.exe, wählen ohne Domain aus und warten bis das Programm fertig installiert hat (Meldung erscheint mit OK drücken). Windows 7 User starting the AFS_Universal_Install.exe, choosing without Domain and waiting until the program finished the Inallation (a popup appears with OK).
Windows XP Nutzer folgen der unteren Anleitung.
Windwos XP User follow the lower instruction.
Installieren Sie OpenAFS. Wählen Sie bei der Installation IFS Based Client aus.
Install OpenAFS. Select IFS-based client.
Bei Default Cell tragen Sie „tu-berlin.de“, bei Integrated logon „disable“, bei AFS crypt security „enable“, bei Freelance mode „enable“ und bei Lookup cells in DNS „disable“.
In Default Cell, enter „tu-berlin.de,“ Integrated logon „disable“, AFS crypt security „enable“, Freelance mode „enable“ and Lookup cells in DNS „disable“.
Nach der Installation starten Sie den PC nicht neu.
After installation, do not restart the PC.
Schritt 3 / Step 3
Installieren Sie nun Heimdal. Wählen Sie bei der Installation Typical aus oder lassen sie alle Einstellungen wie sie sind.
Now install Heimdal. Select typical installation or leave the settings as they are.
Schritt 4 / Step 4
Speichern Sie nun die CellServDB-Datei im Client-Ordner am Speicherort Ihrer OpenAfs-Installation (z.B. unter Programme\OpenAFS\Client\). Überschreiben Sie die schon vorhandene Datei. Die krb5.ini-Datei speichern Sie in ihrem Windows-Ordner(z.B. C:\Windows\). Auch dort überschreiben Sie die schon vorhandene Datei. Die krb5.con kopieren Sie in den Ordner (C:\Dokumente und Einstellungen\All Users\Anwendungsdaten\Kerberos) (zur Not den Ordner anlegen).
Now save the CellServDB file in the client folder in the location of your OpenAFS installation (eg Program Files\OpenAFS\Client\). Overwrite the existing file. Save The krb5.ini file in your Windows folder (eg C:\Windows\). Overwrite the existing file. Please copy the krb5.con to (C:\Documents and Settings\All Users\Application Data\Kerberos)
Schritt 5 / Step 5
Jetzt starten Sie den Computer neu.
Now restart the computer.
Schritt 6 / Step 6 (Optional) !!!NUR FÜR WINDOWS 32-BIT NUTZER!!! !!!ONLY FOR WINDOWS 32-BIT USERS!!!
Bevor Sie sich anmelden, müssen Sie im Network Identity Manager unter Optionen –> Identities im Tab Kerberos v4 bei „Optain Kerberos v4 Credentials“ den Haken entfernen.
Before you sign on, you have to remove the hooklet in the Network Identity Manager under Options → Identities in the tab Kerberos v4 „v4 Kerberos credentials optain“.
Schritt 7 / Step 7
Nach dem Neustart können Sie sich mit dem Network Identity Manager im AFS-System anmelden.
Dazu öffnen Sie den Network Identity Manager in der Taskleiste.
After reboot you can login with the Network Identity Manager in the AFS system.
To do this, open the Network Identity Manager in the taskbar.
Klicken Sie nun auf Obtain New Credentials …
Click on Obtain New Credentials …
Geben Sie unter Username Ihren TUBit Benutzernamen an (ohne @*tu-berlin.de), Ihr Passwort und klicken Sie auf OK.
Enter your tubIT User Name (without @ * tu-berlin.de), your password and click OK.
Wenn Sie erfolgreich angemeldet sind, sollte es im Network Identity Manager ungefähr so aussehen.
If you are successfully logged in, it should look like that in the Network Identity Manager.
Jetzt sind Sie im AFS-System angemeldet und müssen noch die Netzlaufwerke einbinden. Dazu gehen Sie unter Computer/Arbeitsplatz auf Netzlaufwerk verbinden. Bei Ordner geben Sie den Pfad zu Ihren Ordnern an (z.B \\afs\tu-berlin.de\units\fak_ii\"Arbeitsgruppe"\volume\user\"TUBit-Benutzname" oder \\afs\tu-berlin.de\units\fak_ii\"Arbeitsgruppe"\volume\group). Ihr eigenes TUBit-Laufwerk finden Sie unter \\afs\tu-berlin.de\home\"Anfangsbuchstabe Ihres TUBit-Benutzernamens"\"TUBit-Benutzername".
You are now logged in the AFS system and still have to map the network drives. Under My Computer go to „map network drive“. In Folder, enter the path to your folders (eg \\afs\tu-berlin.de\units\fak_ii\„workgroup“\volume\user\„tubIT user name“ or \\afs\tu-berlin.de\units\fak_ii\„workgroup“\volume\group). You find your own tubIT drive to \\afs\tu-berlin.de\home \„First letter of your tubIT user name“\„tubIT user name“.